|
La mise en ligne d'un site web |
|
|||
| 1er : |
Vous venez de créer votre site et souhaitez le
mettre en ligne pour que vos amis puissent y accéder. Vous devez disposer d'un espace disque chez un fournisseur d'accès à internet. Pour ce faire... - soit vous disposez d'un compte payant de type - soit vous vous ouvrez un compte gratuit chez un fournisseur de type |
| 2ème : |
téléchargez un logiciel qui vous permettra de
mettre en ligne votre site web. Les deux principaux concurrents sont FTP Expert et CuteFtp. Je vous avoue préférer le second mais chacun est libre. Vous pouvez télécharger ces deux logiciels en allant sur le site
|
| 3ème : |
installez le logiciel de téléchargement sur
votre ordinateur.
|
| 4ème : |
munissez-vous des codes d'accès et mots de passe de
votre compte.
|
| 5ème : |
lancez CuteFtp (par exemple). Vous arrivez dans le gestionnaire de site. Sinon cliquez sur l'icône Gestionnaire de sites Dans la mesure où aucun site existe, cliquez sur nouveau site. 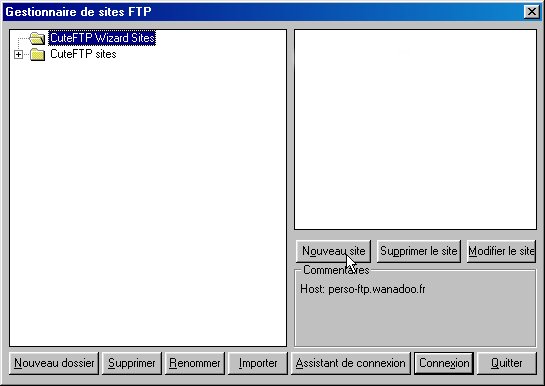
Puis complétez les paramètres du nouveau site. PARAMETRAGES FREE
|
| 6ème |
Dans la photo ci-dessous, je dispose de trois sites
FTP pour téléchargez mes fichiers et les mettre en ligne. Après avoir sélectionné le site FTP, cliquez sur connexion. 
|
|
Après la vérification de votre login et mot de
passe, vous obtenez la fenêtre suivante. Cliquez sur OK 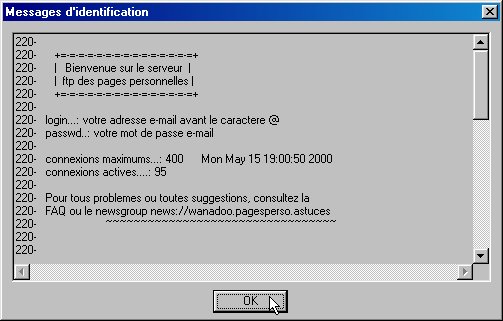 Vous obtenez la fenêtre de base de CuteFtp se subdivisant en trois sous-fenêtres : la fenêtre du haut indique l'état de la connexion ou du transfert, la fenêtre de gauche correspond à votre disque dur local ou réseau sur lequel vous avez enregistré vos fichiers, la fenêtre de droite à votre serveur sur lequel vos fichiers sont en ligne. 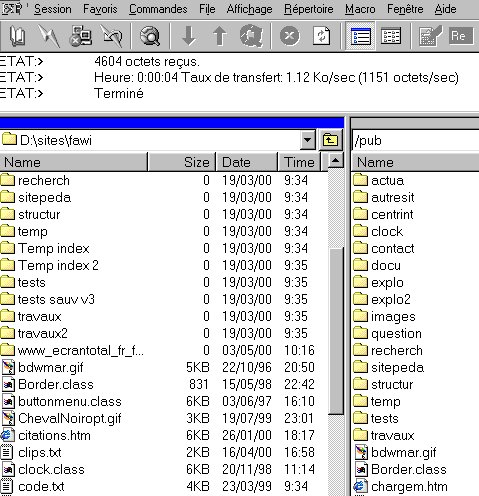 Vous vous promenez dans l'arborescence comme dans l'explorateur windows. Pour remonter dans l'arborescence, il suffit de cliquez sur l'icône adéquate... 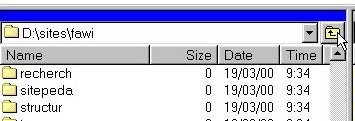
|
|
|
Bref, vous avez sélectionné le ou les fichiers que
vous désirez transférer... ... en amenant le curseur sur la fenêtre de droite, ce dernier se transforme. 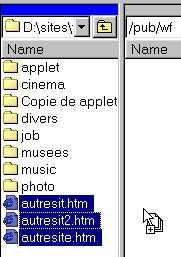 Si vous relâchez votre souris un message apparaît au bout de quelques secondes...  Cliquez sur Oui. et le transfert s'effectue... La fenêtre d'état vous indique ce qu'effectue le logiciel.  La fenêtre du bas de l'écran vous indique les fichiers restant à transférer. 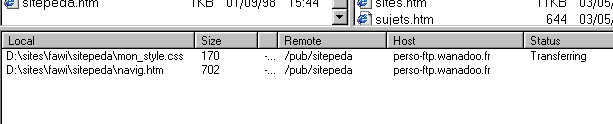 Si vous transférez des fichiers qui existent déjà sur le serveur (par exemple Wanadoo ou Multimania...) CuteFtp vous demande si vous désirez les remplacer... Il suffit de cocher la case tous puis de cliquer sur le bouton Remplacer pour effectuer le transfert.  |
|
Si vous cliquez droit sur la fenêtre de droite, un
sous-menu apparaît qui vous permet de créer des répertoires, supprimer
des fichiers, les renommer, etc.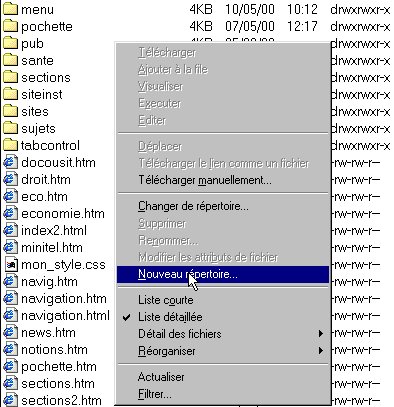 Cela fonctionne d'une façon identique à l'explorateur windows.
|
|
|
REMARQUES...
|
|
|
A T T E N T I O N |
ATTENTION :
Le fichier de lancement doit s'intituler index.htm
ou index.html |
|
L'adresse internet du site sera donc pour wanadoo et multimania, respectivement en ce qui me concerne...
|
|
|
Il vous est possible de paramétrer votre logiciel
pour que dès son lancement, la fenêtre de gauche se positionne dans le bon
répertoire où se trouve votre site. |
|
| Si vous avez téléchargé ce logiciel, pensez à vous inscrire... |